Get Noticed: Marketing Your Self-Help Book Like a Pro
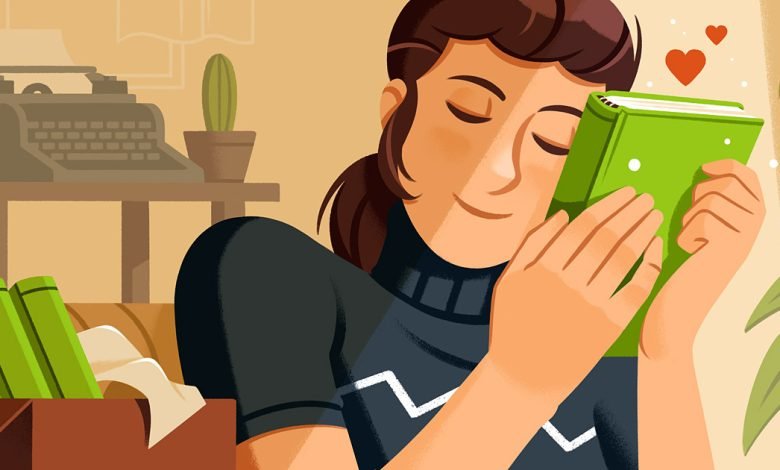
As a self-help author, you’ve poured your heart and soul into your book, sharing your expertise and passion with the world. However, writing a great book is only the first step in building a successful career as a self-help author. Marketing your book effectively is crucial to ensuring it reaches the right audience and sells well. In this article, we’ll cover the most effective marketing strategies for promoting your self-help book like a pro.
Know Your Audience
The first step in effective book marketing is knowing your audience. Who are the readers you’re hoping to reach with your book? What are their needs, interests, and pain points? Understanding your target market allows you to craft a message that resonates with them and motivates them to buy your book.
Crafting your message involves creating a value proposition that explains the benefits of your book to your target audience. What problem does your book solve? Also, What unique perspective or approach does it offer? What outcomes can readers expect from reading your book? Use these points to create a compelling message that speaks directly to your target market. If you’re looking for publishing companies near me to help you bring your book to market, be sure to do some research and find the right fit for your needs.
Branding Your Book
Once you’ve defined your target market and crafted your message, the next step is branding your book. Creating a strong title and cover is essential for grabbing readers’ attention and conveying the essence of your book. Your cover should be visually striking and clearly convey the genre, tone, and theme of your book.
In addition to a strong title and cover, you’ll want to develop a brand image for your book. This involves choosing colors, fonts, and imagery that represent your book’s message and values. Establishing a brand voice and personality is also important. What kind of tone and voice does your book have? Is it serious, humorous, or inspirational? Your brand voice should reflect the tone of your book and connect with your target audience.
Building an Online Presence
In today’s digital age, having a strong online presence is essential for marketing your self-help book. Creating an author website is a great way to showcase your book, share your story, and connect with readers. You can use your website to promote your book, offer free resources, and collect email addresses for your mailing list.
Blogging and guest blogging are also effective ways to build an online following and establish yourself as an authority in your niche. You can share helpful tips and insights on your blog, and reach a wider audience by guest posting on other blogs in your industry.
Social media marketing is another key strategy for promoting your self-help book. Choose the social media platforms that your target audience uses most frequently, and create engaging content that resonates with them. You can use social media to share quotes from your book, promote events and giveaways, and engage with your followers.
Email marketing is a powerful tool for building relationships with your readers and promoting your book. You can use email to share updates about your book, offer exclusive content and discounts, and encourage readers to leave reviews.
Maximizing Book Reviews and Ratings
Positive reviews and ratings are crucial for building credibility and attracting new readers. Encourage your readers to leave reviews by including a call to action at the end of your book and on your website. You can also offer advance reader copies to influencers and early reviewers.
Engaging with reviewers is also important. Thank them for their feedback, address any concerns or questions they may have, and offer additional resources or support. Positive interactions with reviewers can lead to more reviews and higher ratings.
Networking and Public Speaking
Building relationships with influencers in your niche is a powerful way to reach new readers and build your brand. Reach out to bloggers, podcasters, and other influencers in your industry, and offer to share your expertise or provide guest content.
Hosting book signings and talks is another effective way to connect with readers and promote your book. Reach out to local bookstores, libraries, and community organizations to schedule events. You can also participate in conferences and events in your industry to network with other authors and experts.
Advertising Your Book
Paid advertising is a great way to reach a wider audience and promote your book. You can use social media advertising, Google ads, or other online advertising platforms to target specific audiences based on demographics, interests, and behavior.
Creating effective advertisements is key to getting the most out of your advertising budget. Use compelling copy and imagery that speaks directly to your target market, and include a strong call to action that encourages readers to buy your book.
Leveraging Other Marketing Strategies
Podcasting and video marketing are effective ways to reach a wider audience and promote your book. You can create a podcast or YouTube channel that shares helpful tips and insights related to your book, and promote it through your website and social media channels.
Contests and giveaways are also effective for building excitement and generating buzz around your book. You can offer free copies of your book, merchandise, or other prizes to encourage readers to engage with your brand.
Creating merchandise related to your book is another way to build your brand and generate additional revenue. You can create t-shirts, mugs, or other items that feature your book cover or quotes from your book.
Measuring and Analyzing Results
Tracking your marketing efforts is essential for understanding what’s working and making adjustments based on data. Monitor your book sales and reviews, and track website and social media analytics to see which strategies are most effective.
Make adjustments to your marketing plan based on what you learn. Test different strategies and messages to see what resonates with your audience, and invest more in the tactics that yield the best results. Remember to stay flexible and adaptable, as marketing trends and audience behavior can change quickly.
Conclusion
Marketing a self-help book may seem overwhelming, but with the right strategies in place, you can effectively reach your target audience and build a loyal following by creating a strong brand, building an online presence, leveraging book reviews and ratings, networking, and public speaking, advertising your book, and using other marketing tactics, you can maximize your chances of success.
Remember to stay focused on your target audience, and create content that speaks directly to their needs and desires. Engage with your readers, listen to their feedback, and use data to make informed decisions about your marketing efforts. With patience, persistence, and a commitment to providing value, you can get noticed and make a lasting impact in the self-help market.
FAQ
How important are book reviews for marketing a self-help book?
Book reviews are crucial for building credibility and attracting new readers. Positive reviews and ratings can help you stand out in a crowded market and encourage potential readers to give your book a chance.
What are some effective social media platforms for marketing a self-help book?
The best social media platforms for marketing your self-help book will depend on your target audience. Facebook, Instagram, Twitter, and LinkedIn are all popular options, but you should choose the platforms that your audience uses most frequently.
How can I build relationships with influencers in my niche?
Reach out to bloggers, podcasters, and other influencers in your industry and offer to share your expertise or provide guest content. Engage with them on social media and attend industry events to build relationships in person.
Should I use paid advertising to market my self-help book?
Paid advertising can be an effective way to reach a wider audience and promote your book, but it’s important to create compelling ads that resonate with your target market. Monitor your results and adjust your strategy as needed to get the best ROI.
How can I measure the success of my marketing efforts?
Monitor your book sales and reviews, and track website and social media analytics to see which strategies are most effective. Use this data to make informed decisions about your marketing plan and adjust your tactics as needed.




