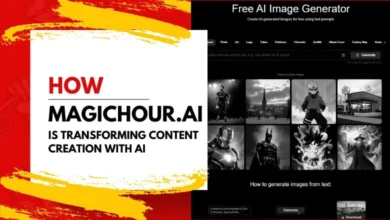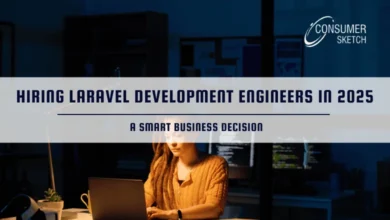How to Troubleshoot Desktop Power Supply Issues?

Introduction
The desktop power supply is a critical component of a desktop computer that converts the AC power from an outlet into DC power that the computer can use to operate. It provides power to all of the components in the computer, including the motherboard, graphics card, hard drives, and peripherals.
Choosing the right desktop power supply is important, as it can impact the overall performance and lifespan of your computer. A good power supply should provide enough wattage to support your computer’s components, while also being efficient and reliable.
Check the power outlet
When troubleshooting desktop power supply issues, it is important to first check the power outlet to ensure that it is working properly. To do this, try plugging in a different device, such as a lamp or phone charger, to the outlet to see if it is providing power. the device works, then the outlet is likely not the issue.
If the outlet is not providing power, try plugging the computer and power supply into a different outlet to see if that resolves the issue. If the computer still does not turn on, then the problem may be with the power supply itself.
It is also important to check the power cable to ensure that it is securely connected to both the power supply and the wall outlet. If the cable is loose, it can cause intermittent power issues.
By checking the power outlet and cable, you can eliminate some common causes of desktop power supply issues and narrow down the source of the problem.
Check the power cable
When troubleshooting desktop power supply issues, it is important to check the power cable to ensure that it is securely connected to both the power supply and the wall outlet. A loose or faulty power cable can cause intermittent power issues and prevent the computer from turning on.
To check the power cable, first, unplug it from the wall outlet and the power supply. Inspect the cable for any signs of damage, such as fraying or kinks, and replace the cable if necessary. Next, ensure that the cable is securely plugged into both the wall outlet and the power supply. Make sure that the prongs are fully inserted and that there is no wobbling or looseness.
After checking the power cable, try turning on the computer to see if the issue has been resolved. If the computer still does not turn on, then the problem may be with the power supply itself or another component in the computer.
By checking the power cable, you can eliminate one common cause of desktop power supply issues and narrow down the source of the problem.
Check the power switch
When troubleshooting desktop power supply issues, it is important to check the power switch on the back of the power supply to ensure that it is turned on. If the power switch is off, your computer will not receive power and will not turn on.
To check the power switch, locate the switch on the back of the power supply and ensure that it is in the “on” position. The position may be indicated by a line or dot the switch may simply click into place when turned on.
After checking the power switch, try turning on the computer to see if the issue has been resolved. If the computer still does not turn on, then the problem may be with the power supply itself. Another component in the computer.
By checking the power switch, you can eliminate one common cause of desktop power supply issues and narrow down the source of the problem.
Check the voltage selector switch
If your desktop power supply has a voltage selector switch, it is important to check that it is set to the correct voltage for your region. The voltage selector switch allows you to adjust the input voltage of the power supply to match the voltage supplied by your local power grid.
To check the voltage selector switch, locate the switch on the back of the power supply. Ensure that it is set to the correct voltage for your region. The correct voltage setting will depend on your location. As different regions may have different voltage standards. Consult your power supply manual or the manufacturer’s website for information on the correct voltage setting for your region.
If the voltage selector switch is set to the wrong voltage. It can cause power issues and potentially damage your power supply and other components in your computer. Double-check the voltage setting before turning on your computer.
After checking the voltage selector switch, try turning on the computer to see if the issue has been resolved. If the computer still does not turn on, then the problem may be with the power supply itself. Another component in the computer.
By checking the voltage selector switch, you can ensure that your power supply is set up correctly and eliminate one potential cause of desktop power supply issues.
Check the internal connections
When troubleshooting desktop power supply issues, it is important to check the internal connections between the power supply and the other components in your computer. Loose or faulty connections can cause power issues and prevent the computer from turning on.
To check the internal connections, first, unplug the power supply from the wall outlet and open the computer case. Inspect the cables and connectors between the power supply and the motherboard, graphics card, hard drives, and other components. Ensure that all connections are secure and properly seated in their sockets.
If you notice any loose or faulty connections, try reseating the cables and connectors or replacing them if necessary. Also, check for any signs of damage, such as frayed wires or bent pins. Which may indicate a need for repair or replacement.
After checking the internal connections, try turning on the computer to see if the issue has been resolved. If the computer still does not turn on, then the problem may be with the power supply itself. Another component in the computer.
By checking the internal connections, you can ensure that all of your components are receiving power and eliminate one potential cause of desktop power supply issues.
Check for signs of damage
When troubleshooting desktop power supply issues, it is important to check for signs of physical damage to the power supply itself. Damage to the power supply can cause power issues and prevent the computer from turning on.
To check for signs of damage, first, unplug the power supply from the wall outlet and open the computer case. Inspect the power supply for any visible damage, such as cracks, dents, or signs of overheating. Check the fan to ensure that it is spinning freely and not blocked by any debris.
Also, check the capacitors on the power supply for any signs of bulging or leaking. Capacitors that are bulging or leaking can cause power issues and may need to be replaced.
If you notice any signs of damage, it may indicate a need for repair or replacement of the power supply. After checking for signs of damage, try turning on the computer to see if the issue has been resolved. If the computer still does not turn on, then the problem may be with another component in the computer.
By checking for signs of damage, you can ensure that your power supply is in good working condition and eliminate one potential cause of desktop power supply issues.
Also read:- 100 Hour Yoga Teacher Training in India
Conclusion
In conclusion, troubleshooting desktop power supply issues involves several steps. First, check the power outlet and cable to ensure that they are functioning properly. Next, check the power switch and voltage selector switch to ensure that they are set correctly. Then, check the internal connections between the power supply. Other components in the computer to ensure that they are secure and properly seated. Finally, check for signs of physical damage to the power supply itself.